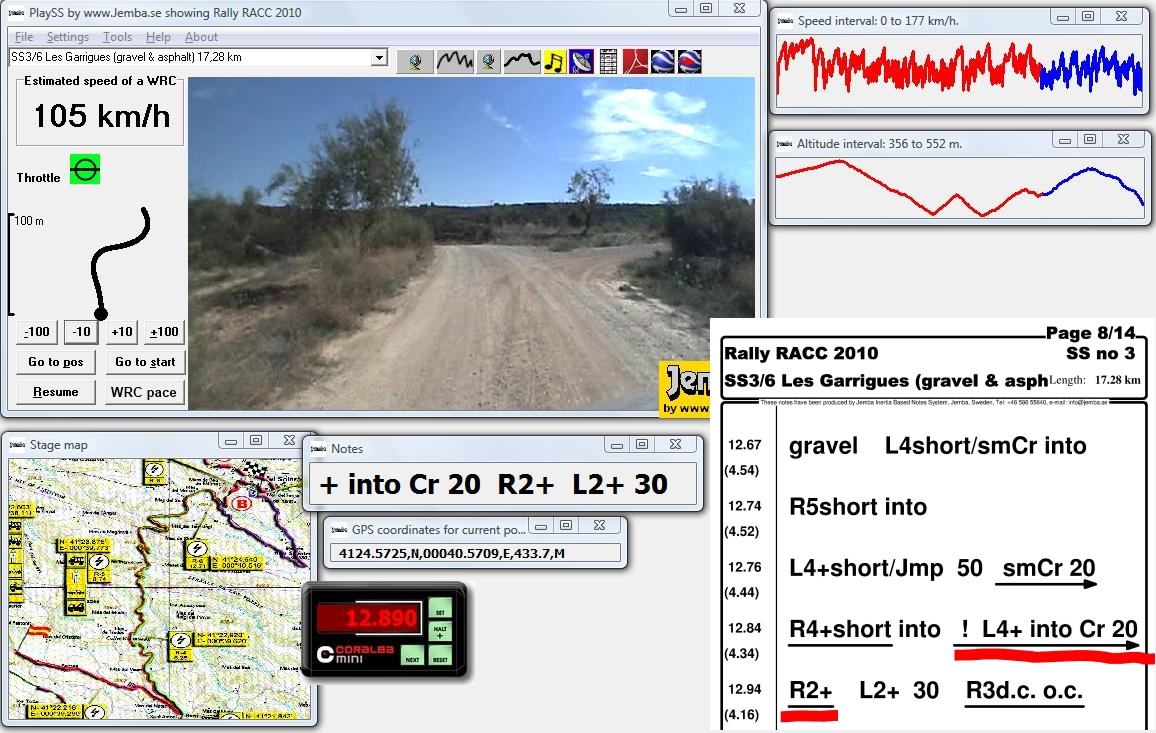
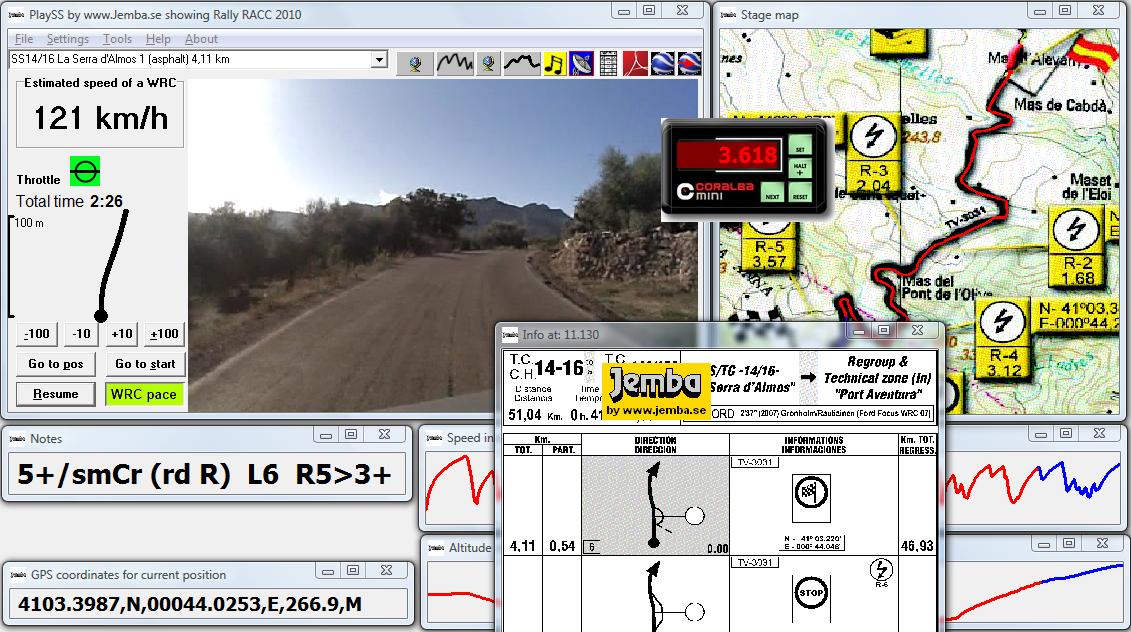

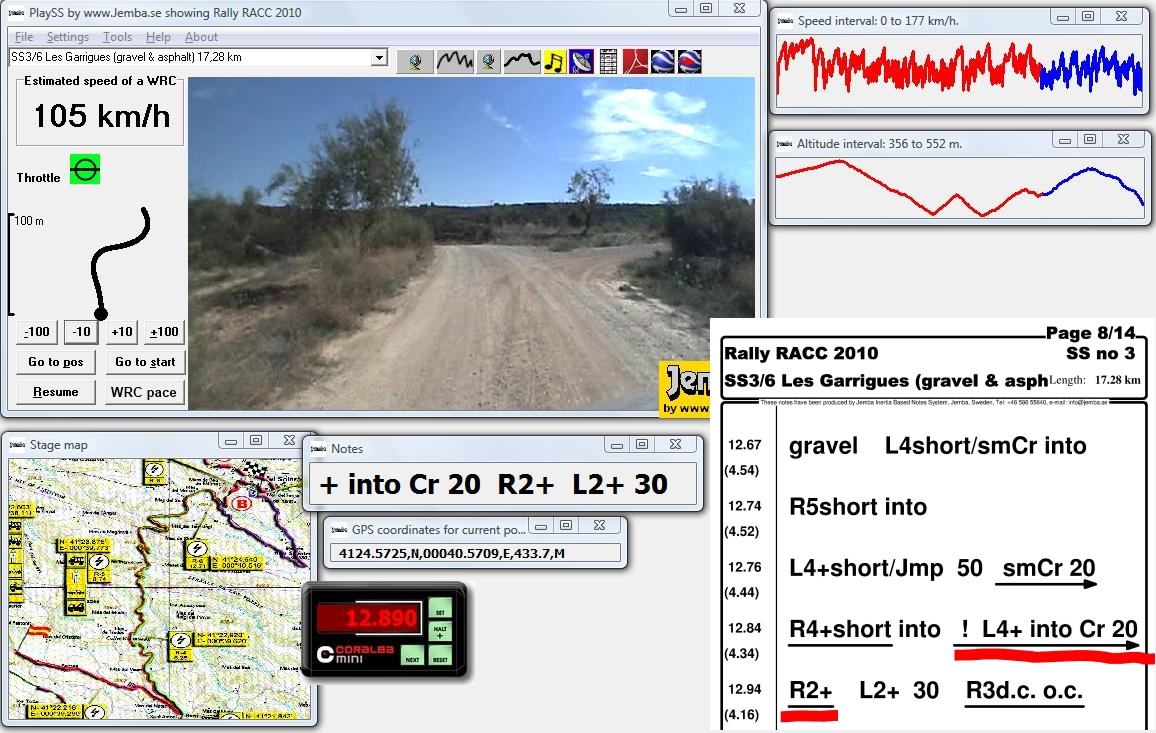
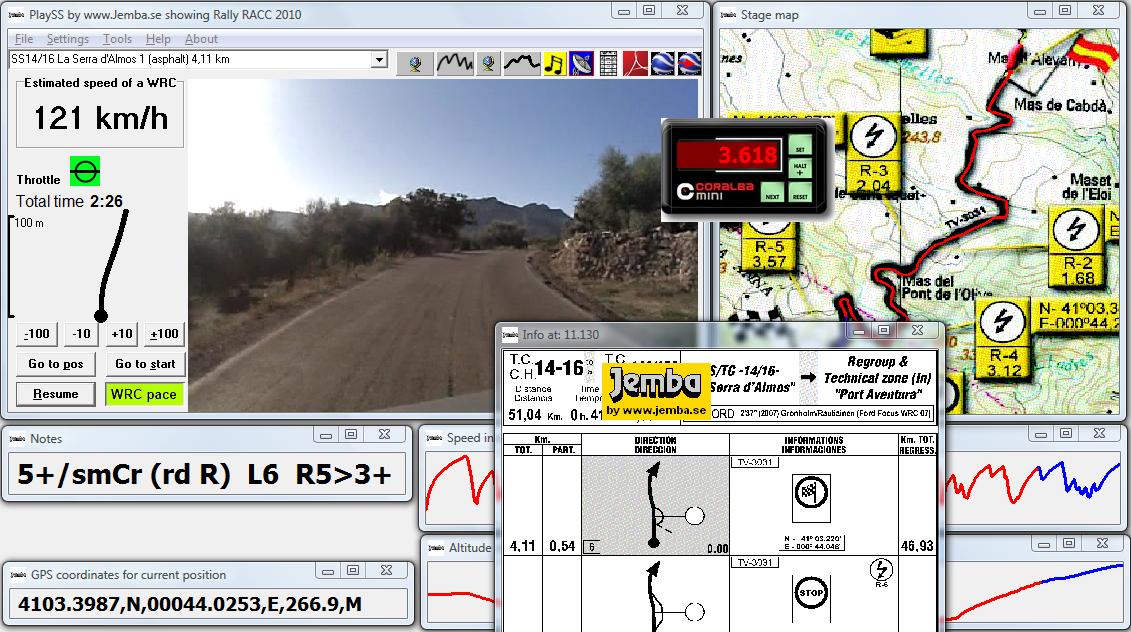

To get the complete system, with one sample stage you need to open this compressed file and follow the instructions below.
The size of the file is around 530 Mb, so it takes a while to download it.
Extract the file into a new folder in your computer. Inside that folder you will find a program file named "PlaySS.exe".
Doubbleclick it and you get access to stage 3 for Rally de Espaņa 2010. The program gives you the following facilities:
- Select stage from a combobox (only one in this demo)
- A tripmeter will show distance and let you operate two separate counters
- Read common information about the stage, if available
- Click any of up to ten icons, just to the right of the combobox and they will give you:
* Toggle ON/OFF for an overview of all stages for current event.
Zoom in/out with left/right mouse button.
* Toggle ON/OFF for a map for selected stage. A trace will be
marked red to the point where you have watched the video.
Busy section are marked yellow.
Click at the trace to go to a position.
* Toggle ON/OFF for notes to be vocally called for selected stage as
calculated by Jemba Inertia Based Notes System.
* Toggle ON/OFF for a view of notes for selected stage as calculated
by Jemba Inertia Based Notes System.
* Toggle ON/OFF for a view of GPS coordinates for current position.
* Toggle ON/OFF for a view of information from the road book.
* Notes for the stage as calculated by Jemba Inertia Based Notes System
will open up in your PDF reader.
* Toggle ON/OFF for a plot of the speed profile for the stage as calculated
by Jemba Inertia Based Notes System. The speed profile will be marked
red to the point where you have watched the video. Click at the trace to
go to a position.
* Toggle ON/OFF for a plot of the altitude for selected stage. Plot will be
marked red to the point where you have watched the video. Click at the
trace to go to a position.
* A view of the stage will open up in Google Earth (Must be installed
(free from http://earth.google.com/) in your computer. Access to
Internet is needed).
* A view of current video location in Google Earth
All windows may be moved and resized as required.
- Click "Play" and the video for the stage will start show. The window may be moved and resized as required. The following options are available:
* Estimated speed of a World Rally Car
* Estimated position for the throttle (Open, closed, inbetween)
* Estimated total time on stage for a World Rally Car
* Indication to what extent co-driver must advance his notes calls not to give late calls at a later position.
* A dynamic tulip, showing a plot of the road ahead, and next notes
* Controls to move the view instantly to any position (given in meters, no decimals) along the stage
* Halt/Resume for the video
* Toggle between WRC pace and pace at the time of recording. The WRC pace will show the stage at the pace, estimated by Jemba Inertia Based Notes System.
* Travelled distance along the stage is shown as a C-mini. It contains two registers that may be controlled independently, making it possible
to measure intervals along a stage. Click at the display and you may move it to any position on the screen. Click again to set the new position for it.